Reservar stock en Shopify (Intercambiar pedidos -> Sólo para Shopify)
Permite reservar artículos de stock en las órdenes de intercambio para evitar que se deshabiliten los intercambios o que se agoten las existencias en el proceso de intercambio, lo que repercute positivamente en el NPS.
Es importante saber que esta función sólo está disponible para Shopify y Shopify_V2
¿Cómo acceder?
- Vaya a Métodos de reembolso -> Cambio -> Reservar stock hasta que se cree la orden de intercambio

- Los comerciantes pueden:
-
Activar / desactivar la reserva de existencias
-
Seleccionar la cantidad de tiempo para que el stock sea reservado
-
Por defecto la Reserva de Stock estará deshabilitada y el número de días a reservar (cuando esté habilitada) será de 2 días.
¿Cómo funciona la Reserva de Stock?
- Cuando un cliente crea una orden de cambio:
- La plataforma iF comprueba si la Reserva de Stock está activada o no
- Desactivada -> sigue con el proceso estándar.
- Activada:
- Calcula fecha y hora para la reserva de stock
- Crear Borrador de Orden
- Guardar ID de Borrador de Pedido
- La plataforma iF comprueba si la Reserva de Stock está activada o no
- Así es como se mostrará la Reserva de Stock en Shopify.

-
Si la fecha ha pasado: el stock ya no estará reservado, sin embargo, la orden puede ser colocada de todos modos si el intercambio se activa.
- Si la fecha no ha pasado: el stock se reservará hasta que se realice el nuevo pedido de intercambio.
- Si los clientes necesitan completar un pago desde la plataforma de Ecommerce
- iF enviará un enlace de pago
- Una vez procesado el pago, se creará un pedido real
- Si los clientes no necesitan completar un pago
- Se creará un pedido real
Automatizar la documentación aduanera de retorno: Factura de Retorno / DUA
Posibilidad de automatizar el documento para devoluciones y poder descargarlo.
Para configurarlo los comerciantes deben contactar con el Centro de Soporte
- En primer lugar, es importante entender si los comerciantes necesitan documentación personalizada o no.
- Si los comerciantes no necesitan documentación personalizada, la plataforma iF creará una etiqueta en el transportista sin facturas de devolución.s.
- Configure si la Factura de Devolución está automatizada o no
- Si los comerciantes no tienen una factura de devolución automatizada entonces:
- Los comerciantes tienen que cargar los documentos en la plataforma. Así es como los comerciantes verán la ventana de control de devoluciones en la pantalla Gestionar devoluciones

A continuación, los comerciantes deben aprobar el artículo y podrán confirmarlo.
- Se crearán la etiqueta y la factura de devolución.
- Los comerciantes tienen que cargar los documentos en la plataforma. Así es como los comerciantes verán la ventana de control de devoluciones en la pantalla Gestionar devoluciones
- Si los comerciantes tienen una factura de devolución automatizada entonces:
- Creará una factura de devolución
- Crear una etiqueta
- Si los comerciantes no tienen una factura de devolución automatizada entonces:
¿Dónde pueden descargarlo los comerciantes?
- Los comerciantes pueden descargarlo desde la pantalla Transporte o Gestión de devoluciones.
- Ve a Gestion de devoluciones -> haga clic en el icono del dolar verde
Desde el Control de Devoluciones de su Orden de Devolución haga clic en «Descargar Etiqueta» se descargará automáticamente la etiqueta y la factura de devolución.
- Ve a Transportes -> haga clic en el icono del ojo verde del pedido -> haga clic en «Descargar etiqueta».
¿Qué información se incluye en la factura de devolución?
- Los comerciantes pueden encontrar la siguiente información:
-
Title: Return Invoice
-
Exporter: Incluye los datos de dirección del cliente:
-
Name
-
telephone number
-
email
-
address
-
-
Cosignee: Incluye información fiscal de la empresa:
-
Company fiscal Name
-
Tax ID
-
EORI
-
Fiscal Address
-
- Original Order Information:
- Purchase Order number
- Original Order purchased at
- Original Order Delivered at
- Delivered by
- Delivery tracking number
- Payment Method
- Incoterm for Delivery: ‘DAP’ by default
- Line items:
- Qty
- SKU
- Item ID
- Item description:
- Reason
- Price and currency
- Harmonized Tariff Number
- Weight
- Country of Origin
- Total amount
- Airwaybill / tracking number
- Declaration
-
- Un ejemplo de factura de devolución autogenerada:
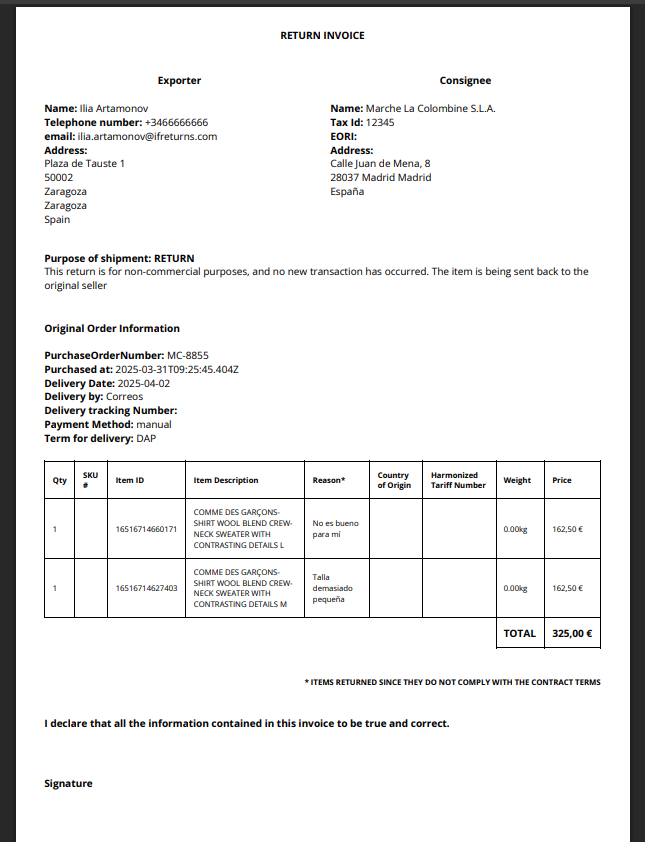
Cambiar la configuración de la conexión FAQ
- Una configuración que ofrece 3 modelos diferentes.
- Para configurar uno de los modelos, póngase en contacto con el centro de asistencia
Estos son los 3 modelos que los comerciantes pueden seleccionar:
- Mailto: Mostramos un mensaje y añadimos un enlace que es mailto:{mailShop}

- Sitio de contacto del comerciante: para el sitio de contacto del comerciante incluiremos un enlace que redirija y abra en una PÁGINA NUEVA, el enlace de contacto de su sitio web

- iF Support. Incluye una página de preguntas frecuentes -> https://help.ifreturns.com/en/faq

El modo por defecto por tienda será: Merchant Contact Site, donde por defecto incluiremos el mismo enlace que el de «política de devoluciones».
Permitir incluir rangos de códigos postales
Una nueva condición OR en el código postal que permite ser configurada y utilizada para una única regla.
- Ve a Configuración -> Reglas

- Pulse el botón «Añadir regla

- Haga clic en «+Añadir condición».
- Seleccione «Código postal» y haga clic en el botón «Confirmar».

- Puede añadir 2,3 o más códigos postales

La condición «OR» significa que para activar la regla uno de los códigos postales debe coincidir con el código postal del cliente / pedido.
Digamos que ponemos los valores 50002 y 50001. Si el código postal del cliente es 31500, la regla no se activará..
- Si desea desactivar una de las condiciones, sólo tiene que hacer clic en el botón de alternancia

- Es posible aplicar «Or» a otras condiciones. Por ejemplo, País de origen

- Al igual que con otras acciones/condiciones, es posible duplicar una regla que tenga Código Postal y condiciones «Or».

- No olvides guardar los cambios


